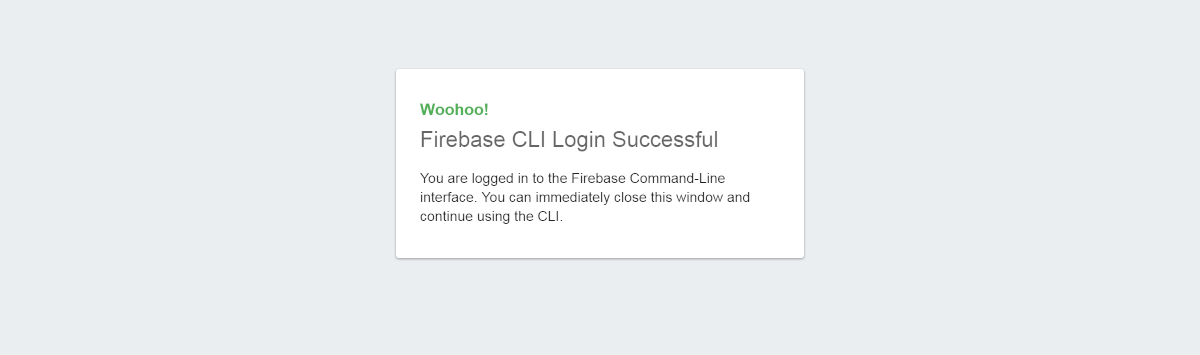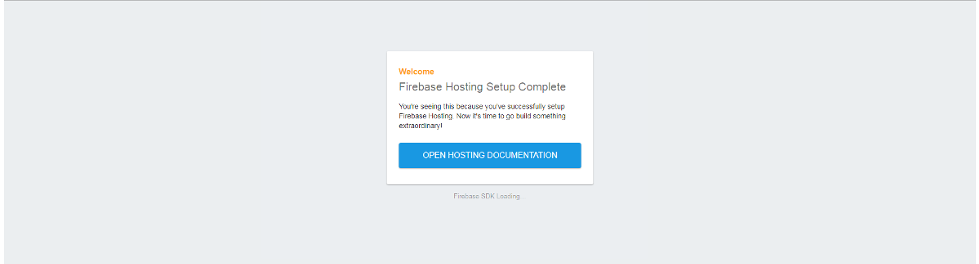Firebase with Windows
無料で認証やらデータベースやらが揃ったサイトが作れるが、放置したりまた弄りだしたり。 デザインこそ一から作らないとだが、そこさえどうにかすれば認証だのリアルタイムデータ表示だの、そういう楽しそうなサイトを作る受け皿を、目の前に準備してくれるというね。 デザインもプログラミングも中途半端な自分が、そういうので遊んでどうすんの、って気はしますけど、趣味だからしょうがない。
インストール
- Node.jsをここからダウンロードして、インストール
-
(WindowsメニューのNode.jsではなく)
Node.js command promptがあるので、開く - インストールされているか確認
$ node --version $ npm --version - インストール
$ npm install -g firebase-tools - Firebaseのコンソールより、プロジェクトを作成
カスタムドメイン設定
- プロジェクトを選んで開発→Hosting→ドメインを接続
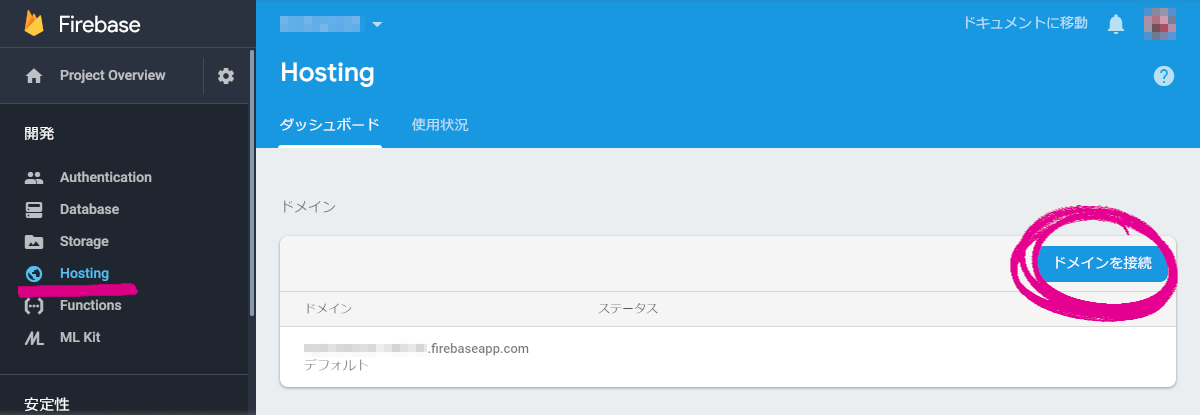
- ドメインの追加
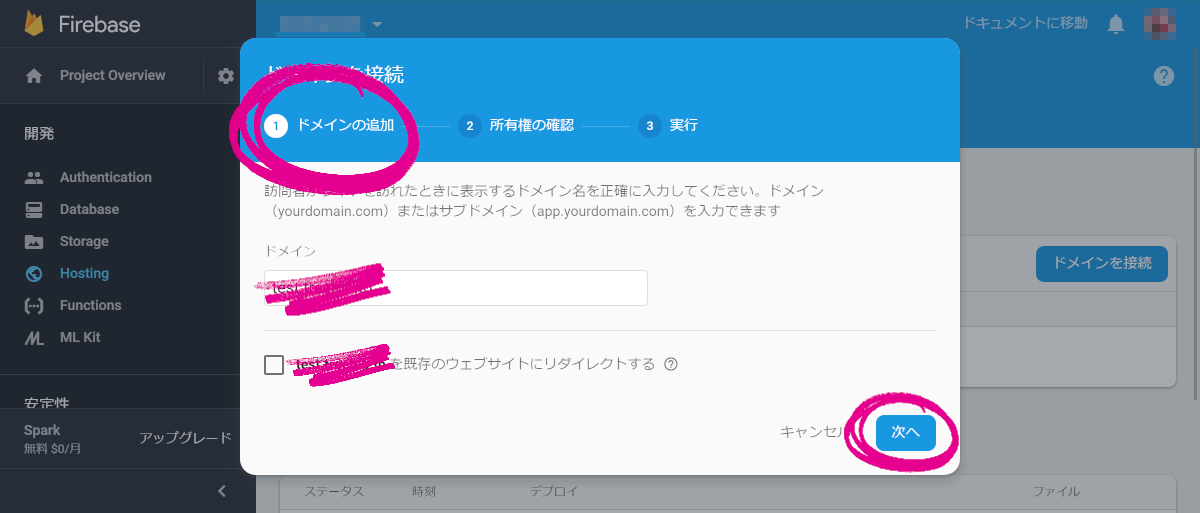
- DNSに指定された値をAレコードに追加
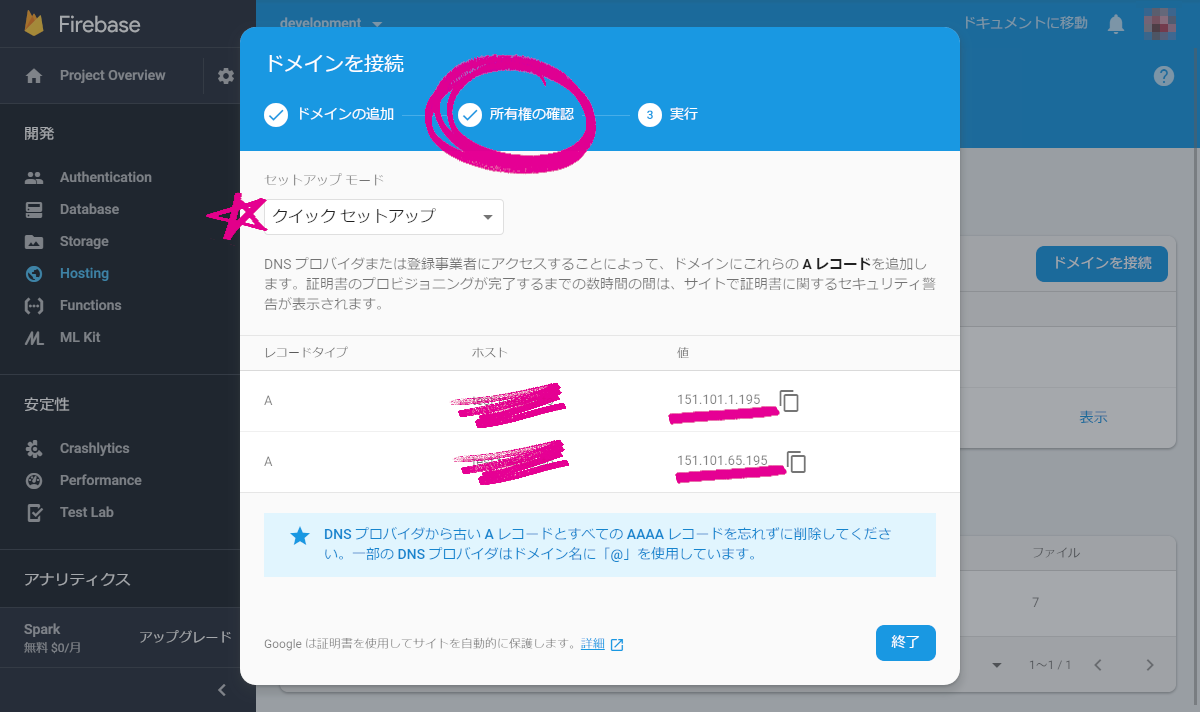
- 既存のサイトから移行する場合は、詳細設定で提示されるTXTレコードを追加1
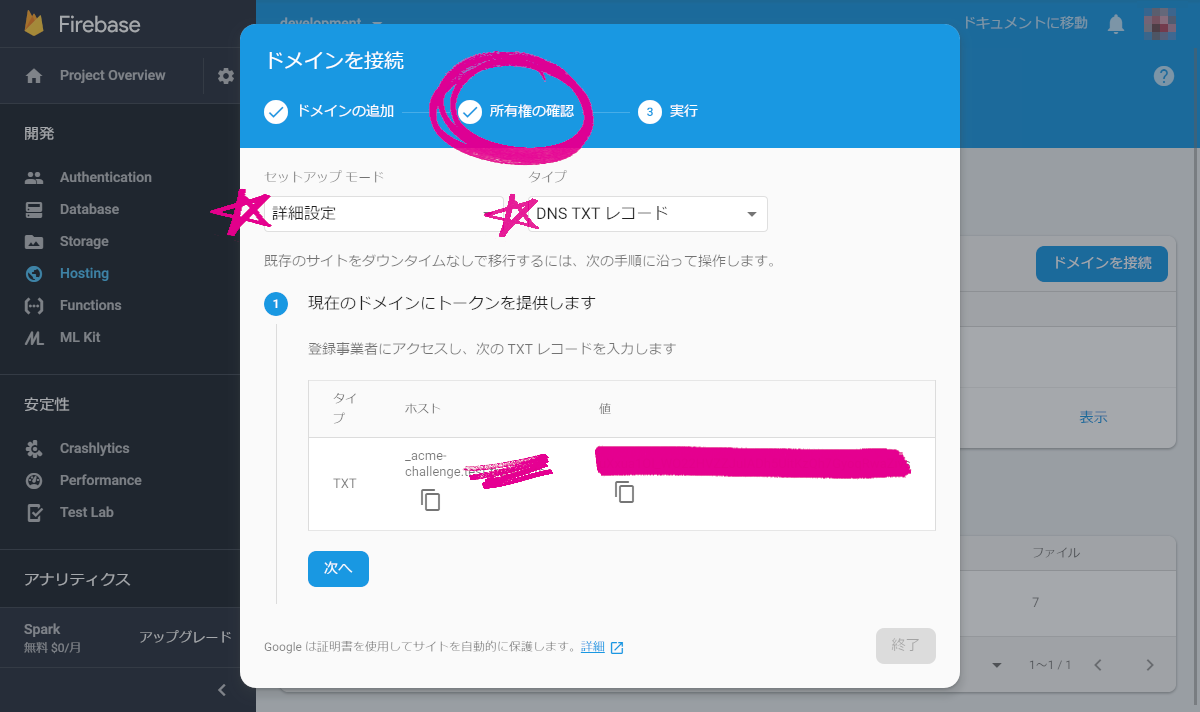
- 設定待ち
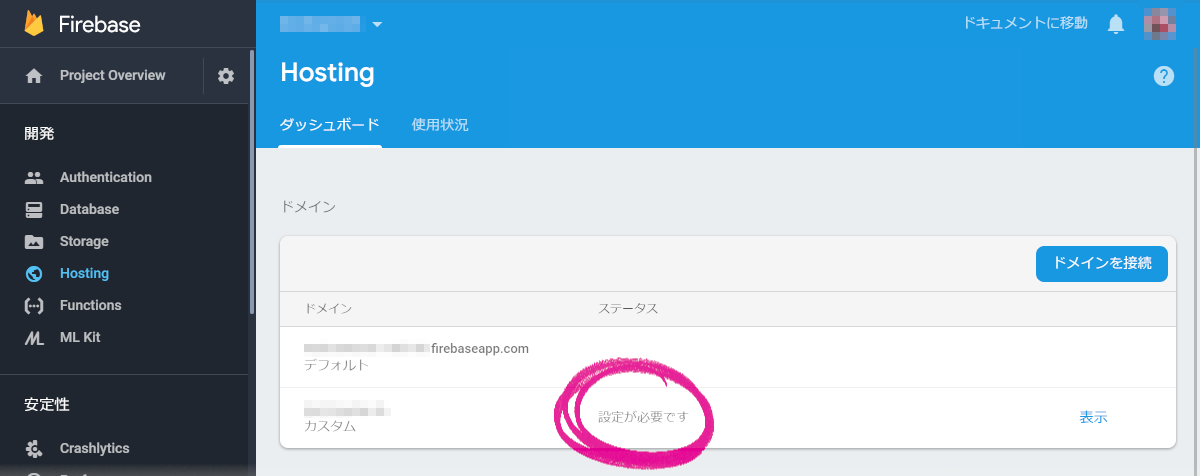
- DNS確認待ち?
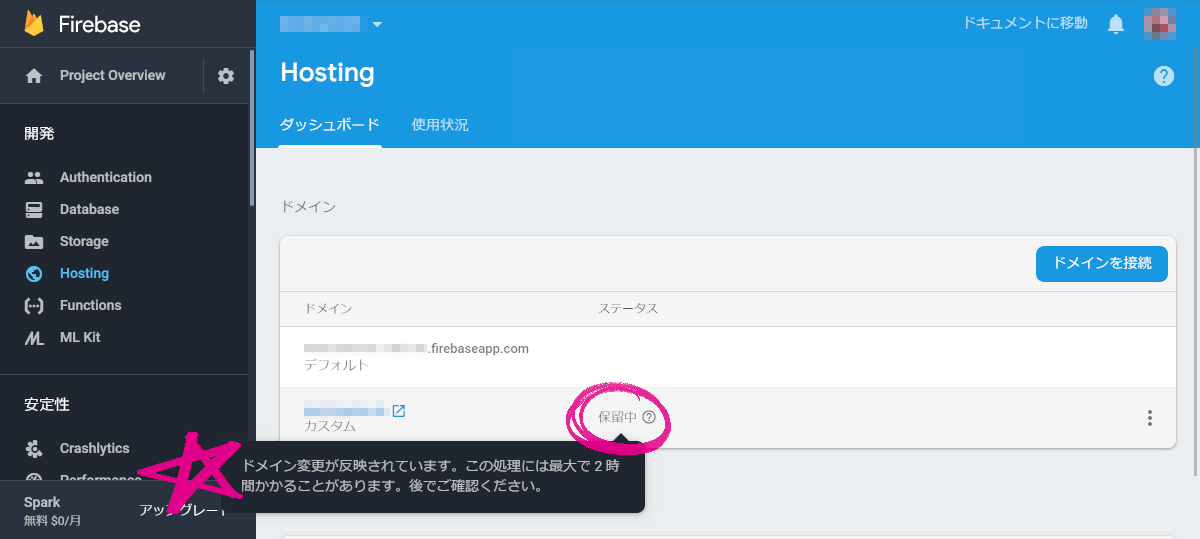
- 完了
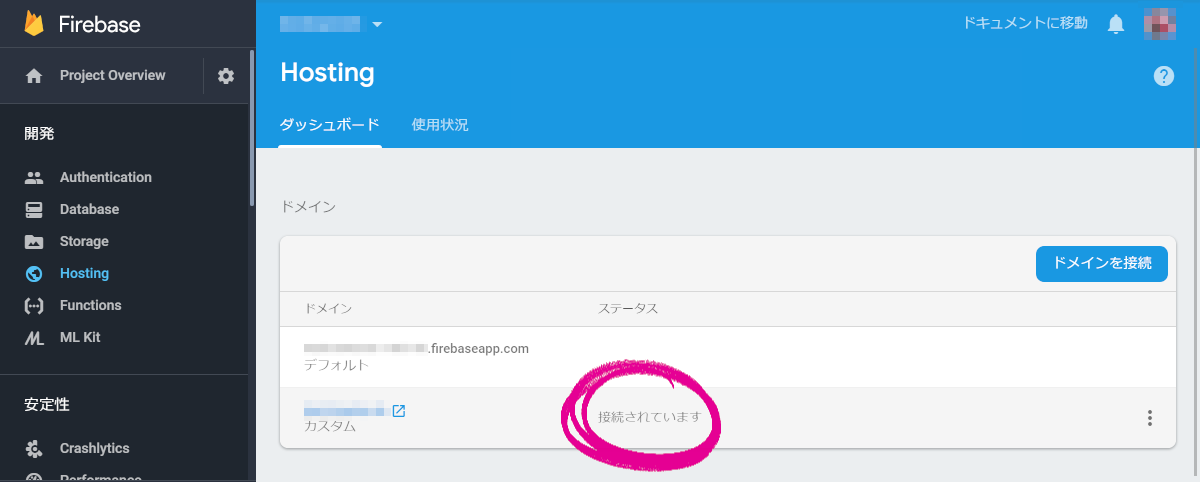
CloudFlareを使っている場合
DNS onlyにしておくこと。 CloudFlareな記事も参照。

DNS and HTTP proxy(CDN)(オレンジ色の雲アイコン)ではなく、

DNS only(グレーの雲アイコン)にするべし。
(説明画像は過去にTumblrの記事にて使っていたやつ)
作成
- Git Bashでloginしようとすると、エラーが出る
$ firebase login Error: Cannot run login in non-interactive mode. See login:ci to generate a token for use in non-interactive environments. - Git Bashでfirebase loginするを参照にする
コマンドを実行するとGoogleさんから認証画面が出てくる
認証後に Success! が出てくる$ firebase login --interactive ? Allow Firebase to collect anonymous CLI usage and error reporting information ? Yes Visit this URL on any device to log in: (略) Waiting for authentication... + Success! Logged in as my@mail.address - プロジェクトの確認
$ firebase list ┌─────────────┬───────────────────────┬─────────────┐ │ Name │ Project ID / Instance │ Permissions │ ├─────────────┼───────────────────────┼─────────────┤ │ projectname │ project-id │ Owner │ └─────────────┴───────────────────────┴─────────────┘ - 初期化
$ firebase init - 作成先を聞かれたり
- 5択の中から上下キーで選び、まずSpaceキーで選択
Hosting: Configure deploy Firebase Hosting sitesを選択-
Enterキーで決定
- publicフォルダを聞かれるので、そのままenter
- いろいろ作成されてる
firebase ├─ public | ├─ 404.html | └─ index.html ├─ .firebaserc └─ firebase.json http://localhost:5000/で確認$ firebase serve- そのままアップしてみる
$ firebase deploy
とりあえず器だけはできた…
さっそく無駄に背景やらファビコンやらを仕掛け済み。
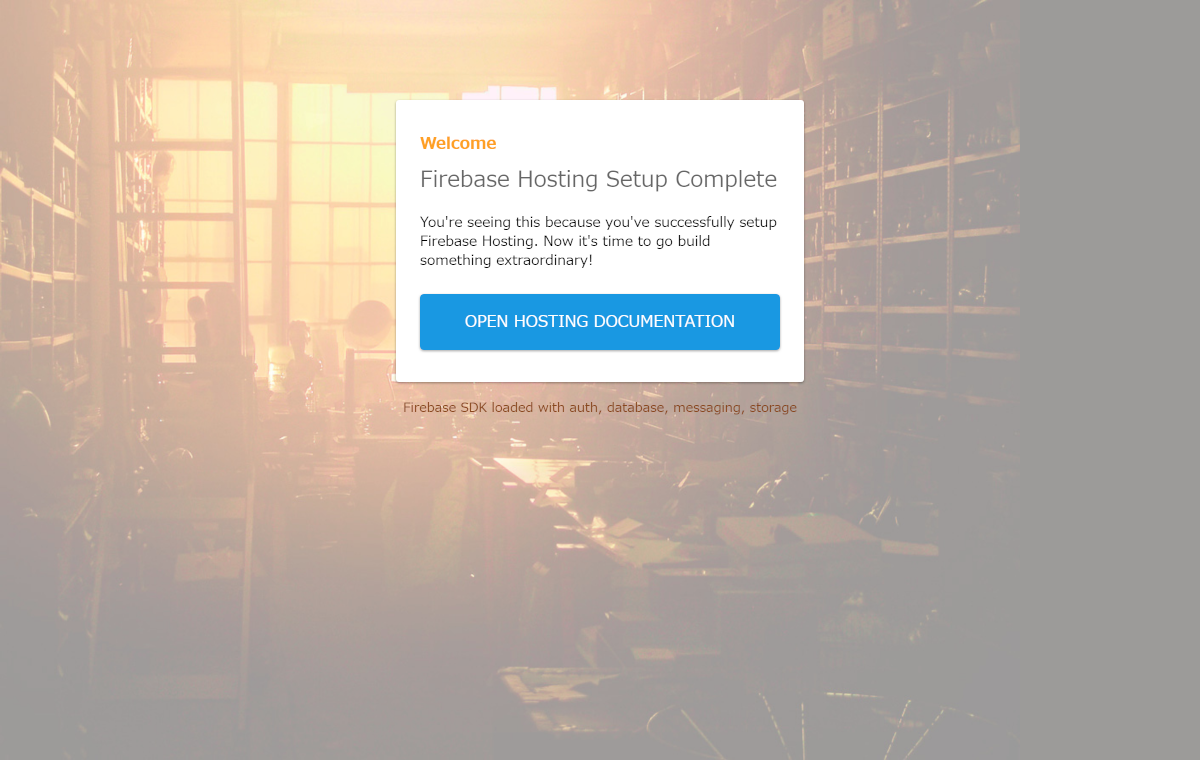
複数のプロジェクトを切り替える
- 開発環境と切り替えながら使う
- 開発用プロジェクトを作成
- 切り替えて使えるように設定を追加
$ firebase use --add - 一覧が出るので、選択
- ショートカット的な名前に
- 元のプロジェクトも同じように–addで名前を付けておく
- 確認
$ firebase list ┌─────────────┬───────────────────────┬─────────────┐ │ Name │ Project ID / Instance │ Permissions │ ├─────────────┼───────────────────────┼─────────────┤ │ projectname │ project-id │ Owner │ ├─────────────┼───────────────────────┼─────────────┤ │ subproject │ sub-project-id │ Owner │ └─────────────┴───────────────────────┴─────────────┘ - 切り替えて使える
$ firebase use <付けておいた名前> - そのあとに立ち上げたり、サーバへ放り込んだり
-
クイックセットアップでうまくいかないときにも。 ↩